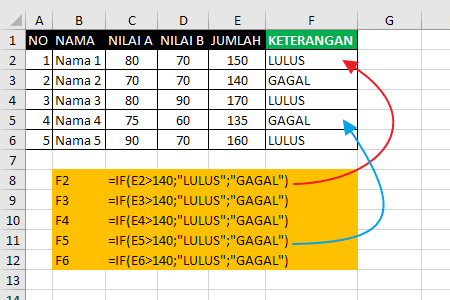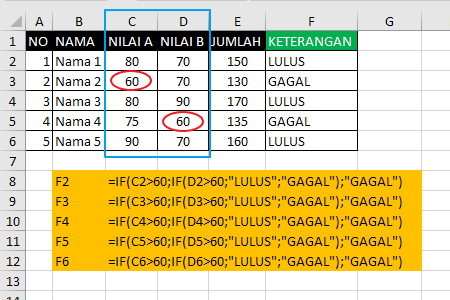Dalam memperhitungkan, baik nilai sekarang maupun nilai yang akan datang maka kita harus mengikutkan panjangnya waktu dan tingkat pengembalian maka konsep time value of money sangat penting dalam masalah keuangan baik untuk perusahaan, lembaga mamupun individu.
Manfaat time value of money adalah untuk mengetahui apakah investasi yang dilakukan dapat memberikan keuntungan atau tidak. time value of money berguna untuk menghitung anggaran. dengan demikian investor dapat menganlisa apakah proyek tersebut dapat memberikan keuntungan atau tidak. Dimana investor lebih menyukai suatu proyek yang memberikan keutungan setiap tahun dimulai tahun pertama sampai tahun berikutnya.
Metode-metode time value of money
- Future value(nilai yang akan datang) Adalah nilai uang dimasa yang akan datang dari uang yang dibayarkan pada masa sekarang dengan memperhitungkan tingkat bunga setiap periode selama jangka waktu tertentu. = FV (rate, nper,pmt,[pv], [type] )
- Present Value (Nilai sekarang) Adalah nilai uang sekarang yang akan diperoleh atau dibayar dimasa yang akan datang dengan tingkatan suku bunga tertentu pada setiap periode . = PV (rate, nper,pmt,[fv], [type] )
Jangan lupa baca jugaaa....
https://bunglonmerah.blogspot.com/2019/05/membuat-daftar-isi-dengan-tabulasi-dan.html?m=1